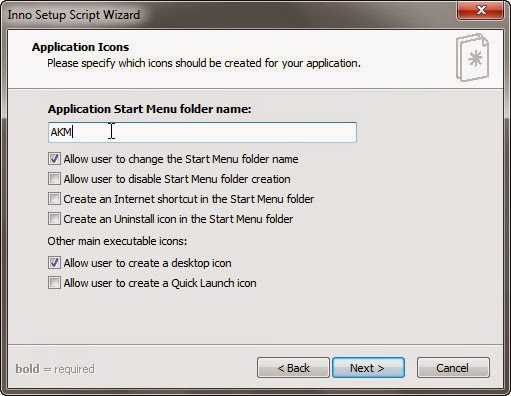Setelah project kita buat kadang kita bertanya - tanya bagaimana project kita bisa berjalan di komputer lain. Kalau di komputer kita sudah jelas dapat dijalankan, lalu bagaimana di komputer lain? bagaimana pendistribusiannya? Nah agar project kita dapat berjalan di komputer lain, kita perlu membuat file setup dari project kita. Memang beberapa project sederhana dapat langsung berjalan tanpa adanya proses instalasi selama net framwork targer mendukung.
untuk membuat file setup ada beberapa cara diantaranya langsung dari visual studio dan mengguakan bantuan software pihak ke tiga. Software yang akan kita bahas adalah Inno Setup. Sebagai informasi saya menggunakan inno setup versi 5.5, Ok langsung saja.
Persiapkan project yang sudah, file ( icon setup ) dan inno setupnya.
1. Buka Inno Setup, Pastikan telah berada di form welcome. pilih Create a new Script file using the wizard.
untuk membuat file setup ada beberapa cara diantaranya langsung dari visual studio dan mengguakan bantuan software pihak ke tiga. Software yang akan kita bahas adalah Inno Setup. Sebagai informasi saya menggunakan inno setup versi 5.5, Ok langsung saja.
Persiapkan project yang sudah, file ( icon setup ) dan inno setupnya.
1. Buka Inno Setup, Pastikan telah berada di form welcome. pilih Create a new Script file using the wizard.
2. Pilih Next untuk melanjutkan ke tahap berikutnya.
3. Isikan informasi pogram yang akan kita buat file setupnya. Sebagai contoh saya isikan Apliksi Keuangan Masjid pada Application Name iskan data lainnya sesuai kan dengan project yang ada. pilih Next untuk melanjutkan.
4. Selanjutnya kita setting folder instalasi untuk project kita, Pilih Program Files Folder pada combo box. lalu ketikan nama folder tujuan. Jika kita mengijinkan user merubah folder instalasi, centang pilihan Allow user to change th application folder pilih Next untuk melanjutkan ke langkah selanjutnya.
5. Pada tahap ini kita diminta untuk menyertakan file pendukung program yang kita buat.
Arahkan ke file.exe program yang telah dibuat biasanya terdapat pada folder bin/debug di project kita. isikan pada texbox Application main executable file
untuk menyertakan file pendukung lainnya seperti file help, file laporan, plugin dll, pilih tombol Add File(s) . Untuk mengijinkan user menjalankan program setelah instalasi centang pilihan Allow user to start the application after setup has finished.
pilih Next untuk meneruskan.
6. Berikutnya isikan nama folder di start menu nantinya. pilih next.
7. Jika ada file lisensi dan file informasi perihal program yang kita masukan, isikan pada masing - masing combobox jika tidak langsung pilih next.
8. Pilih bahasa instalasi yang akan digunakan, lalu pilih Next.
9. Tentukan direktori penyimpanan, nama dan icon dari file setup yang kita buat, jika perlu tambahkan password. Jika sudah pilih Next.
10. Pilih Next.
11. Pilih Finish untuk meng generate kode instalasi.
12. Klik icon compile untuk membuat file setup.
Jika sukses maka akan terbentuk file setup dari project program kita pada direktori yang telah ditentukan sebelumnya.
Sekian Semoga bermanfaat.